Credit Card Reconciliation Processing
Credit Card Reconciliation processing consists of the following steps:
Step 1- Run the Load Settled Transactions Process (RQ6704213)
Step 2 - Execute the Reconciliation Automated Process (RQ6704214 - single-threaded queue)
Step 3 - Reconcile transactions manually
Step 1
Before you reconcile your accounts you must run the Load Settled Transactions Report (RQ6704213). Typically, this report is run at the end of each period, but it can be run as many times as needed to reconcile settled transactions. If desired you can also place this report in the JDE Scheduler to run automatically. The Load Settled Transactions report updates the Report Information (FQ674225) and the Settled (FQ674226) tables. This report does not replace the existing data in the tables but updates them with the new settled transaction from the last date the report was executed to the new execution date. For example, if the report was run on 06/06/2015 and then run again on 7/20/2015, the result would be that the new settle transactions from 06/06 to 07/20 would be appended to the table(s). This report will pull only the settled transactions based on the date indicated in the Credit Card Processor screen and the time zone indicated in the report procession option. However, you may also limit the data by selecting a specific connection name in the data selection. Once both files are updated the Automatic and Manual processes can be performed.

Make sure that the business function BQ674276 (Submit Settlement Report) is mapped as the other CC BSFN’s within OCM.
Step 2
The Reconciliation Automated Process is designed to reconcile all the transactions that have been paid with Credit Card, that have been settled in PayPal/Braintree, and that have an associated posted receipt (even if the transaction still has an open amount). The report will display the reconciled transaction grouped by Bank ID.
You can run the report in proof mode to review the transactions that would be reconciled. Once you have reviewed the information you can run the report in final mode. Final mode will update the F0911.RCND field with the value R (reconciled). Likewise the FQ674226.RCRN will also be updated with an R (reconciled). Both records (F0911 and FQ674226) are linked by Transaction ID.
Once the transactions have been reconcile through the Reconciliation Automated Process you can review any unreconciled items and if necessary reconcile them using the Manual Reconciliation Process application.
Please note the report will also display transactions that were not reconciled during the process. Transactions are not reconcile for two reasons: (1) Transactions were not found in bank - this means that we have a receipt posted in Accounting (F0911), but not a settle record in PayPal/Braintree yet. (2) Payments not found in accounting - this means that there is not a receipt posted in Accounting (F0911), but there is transaction paid with a Credit Card in the gateway records.
Step 3
The Settled Transactions application displays all the settled transactions in PayPal/Braintree which have no records in the J.D. Edwards files. This indicates that the credit card payments were processed directly via the gateway. Even though these records are not in J.D. Edwards this application was designed to give you more control over the transactions processed and the money that is coming into your bank accounts.
This Section Also Contains
- Credit Card Prepayment Information Flow
- Credit Card Prepayment Flow
- Credit Card Prepayment Setup
- Entering Sales Orders
- Updating Credit Card Prepayment Information - PQ670041
- Clearing Multiple Accounts Receivable Invoices with Credit Card Payment - PQ670042
- Uploading Customer Credit Cards on File - PQ670043
- Work with Future Dated Receipts - PQ670313
- Auto Invoice Payment Rules - PQ670315
- Authorize by Message Status Application - PQ674236
- Pay Invoice by Message Status - PQ674237
- Work with Companies by Store - PQ679912
- Credit Cards on File - PQ67CCIF
- Apply AutoPay Rules - RQ670315
- Surcharge Errors - PQ67SUER
- Batch Authorization of Credit Card Transactions - RQ6704201
- Settling Credit Card Transactions - RQ6704202
- Recording Settled Credit Card Transactions into Financial System - RQ6704203
- Credit Card Prepayment Analysis Report - RQ6704204
- Authorized Credit Card Expiring Report - RQ6704205
- Clearing Sensitive Card Holder Information - RQ6704208
- Credit Card AR Settlement Report - RQ6704209
- Deposit Settlement Report - RQ6704210
- Renew Credit Card on File - RQ6704212
- Credit Card Reconciliation - RQ6704213 & RQ6704214
- Credit Card Surcharge Fee Batch Report - RQ6704215
- Authorize by Email Automated Process - RQ6704216
- Create Invoice Payment by Email Process - RQ6704217
- Pay Invoice by Email Process - RQ6704218
- Update JDE Payments to PayCloud - Email Payment Document - RQ6704219
- Change Invoice Email Status to Expired - RQ6704220
- Credit Card Future Payments Process - RQ670429F
- Import Credit Card on File Information from Cloud - RQ67CCIF
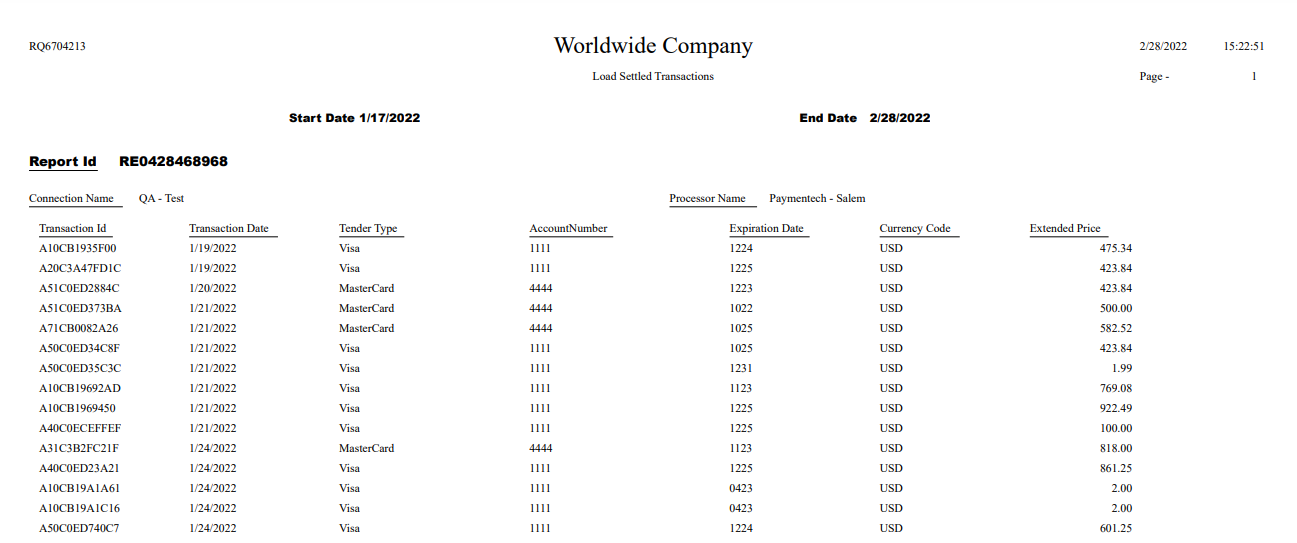
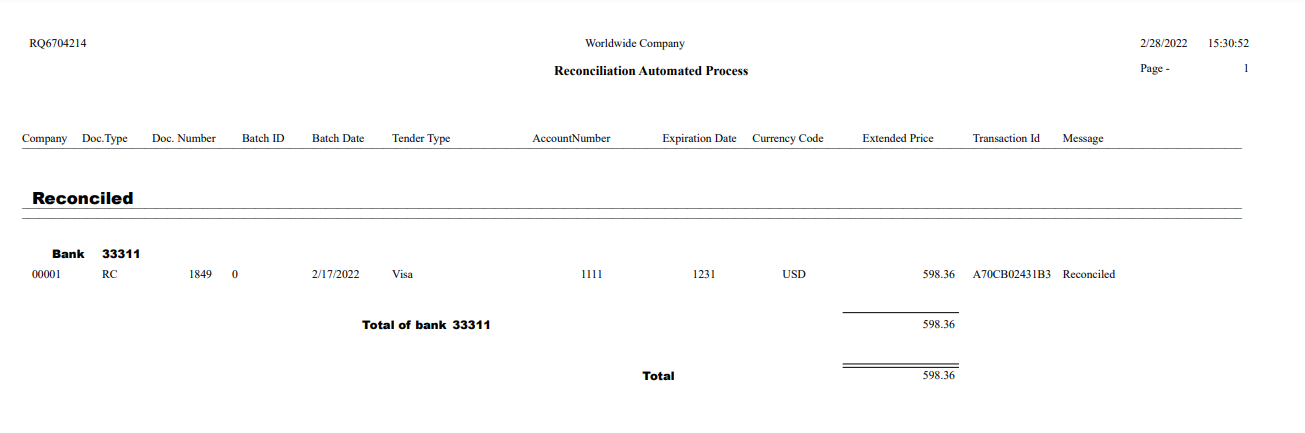
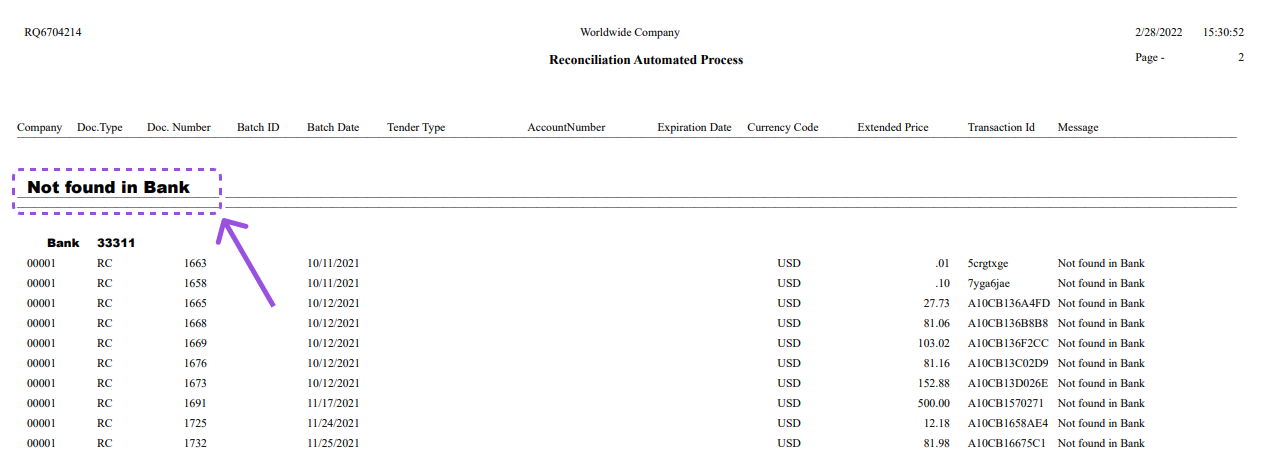
.png?Status=Master&sfvrsn=91322ed1_1)