Clearing Multiple Accounts Receivable Invoices via Credit Card Payment - Processing Steps
You can follow the steps below to pay multiple AR Invoices.
Step 1
From the work with credit card payments screen, you can click Search to locate an existing transaction or click Add to begin a new transaction/payment.
Step 2
On Apply Credit Card Receipt screen enter the customer that you want to apply credit card payment against and press the Select Invoices button.
Step 3
On the Select Invoices screen you will see the open invoices (as well as discount information) for the customer you have selected. Select all invoices to be paid (a check mark will appear in the box) and press the Select button. A green check mark will appear for all invoices you have successfully selected. Please note at bottom of screen the application will total the number of lines selected and amount selected. Once all invoices are selected press Close to return to Apply Credit Card Receipt screen.
Step 4
Now, as needed you can change or update amount to apply on one or more of the invoices. Note by updating the amount to apply column and clicking on any other row the amount to charge credit card will update automatically. The Discount Amount and Amount Due After Discount are visible on the screen to help you adjust the amount to pay as well.
Once amount to charge is correct you have payment choices. You can pay the invoices using an existing credit card on file by pressing Charge with CC on File. You can pay the selected invoices using a new credit card supplied by the customer by pressing Charge with New Credit Card. You can pay for the selected invoices using a Terminal Device. In any case you may also elect to enter the payment as a future dated charge if so configured. Please note that when Invoice Payment Email functionality is activated the contact ID and associated email are shown. The email associated to the contact ID (as shown) will be the email the invoice payment receipt will be sent to.
Please note that if you are processing surcharges you must create the invoice for the surcharge by running Batch Invoice Processing (R03B11Z1A in a single threaded queue) before the auto-receipts processes. Otherwise the payment collected for the surcharge will show as unapplied cash (RU) in the AR.
Please note email functionality requires a separate license. For more information please contact SmarterCommerce.
Step 5
Once payment has been make you must click Update to record the payment in JDE. Then, press OK to finalize the transaction.
If multi-currency is enabled in the General Account Instructions the user will be able to define the currency used for each payment. The user can also alter the exchange rate depending on the processing option setup.

Please note that AR payments does support level 3 CC processing at this time. However, a specific license is required for this functionality.
This Section Also Contains
- Credit Card Prepayment Information Flow
- Credit Card Prepayment Flow
- Credit Card Prepayment Setup
- Entering Sales Orders
- Updating Credit Card Prepayment Information - PQ670041
- Clearing Multiple Accounts Receivable Invoices with Credit Card Payment - PQ670042
- Uploading Customer Credit Cards on File - PQ670043
- Work with Future Dated Receipts - PQ670313
- Auto Invoice Payment Rules - PQ670315
- Authorize by Message Status Application - PQ674236
- Pay Invoice by Message Status - PQ674237
- Work with Companies by Store - PQ679912
- Credit Cards on File - PQ67CCIF
- Apply AutoPay Rules - RQ670315
- Surcharge Errors - PQ67SUER
- Batch Authorization of Credit Card Transactions - RQ6704201
- Settling Credit Card Transactions - RQ6704202
- Recording Settled Credit Card Transactions into Financial System - RQ6704203
- Credit Card Prepayment Analysis Report - RQ6704204
- Authorized Credit Card Expiring Report - RQ6704205
- Clearing Sensitive Card Holder Information - RQ6704208
- Credit Card AR Settlement Report - RQ6704209
- Deposit Settlement Report - RQ6704210
- Renew Credit Card on File - RQ6704212
- Credit Card Reconciliation - RQ6704213 & RQ6704214
- Credit Card Surcharge Fee Batch Report - RQ6704215
- Authorize by Email Automated Process - RQ6704216
- Create Invoice Payment by Email Process - RQ6704217
- Pay Invoice by Email Process - RQ6704218
- Update JDE Payments to PayCloud - Email Payment Document - RQ6704219
- Change Invoice Email Status to Expired - RQ6704220
- Credit Card Future Payments Process - RQ670429F
- Import Credit Card on File Information from Cloud - RQ67CCIF
.png?Status=Master&sfvrsn=56342ed1_1)
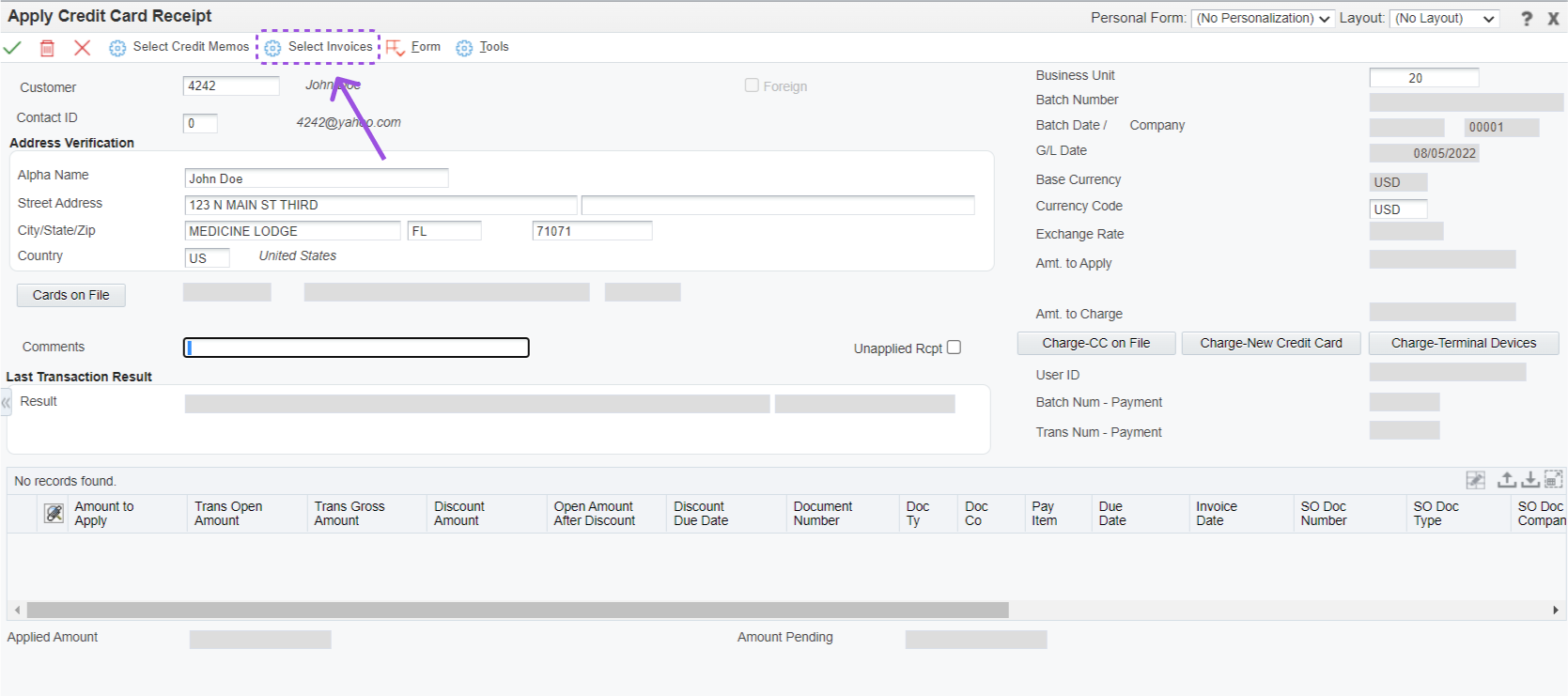
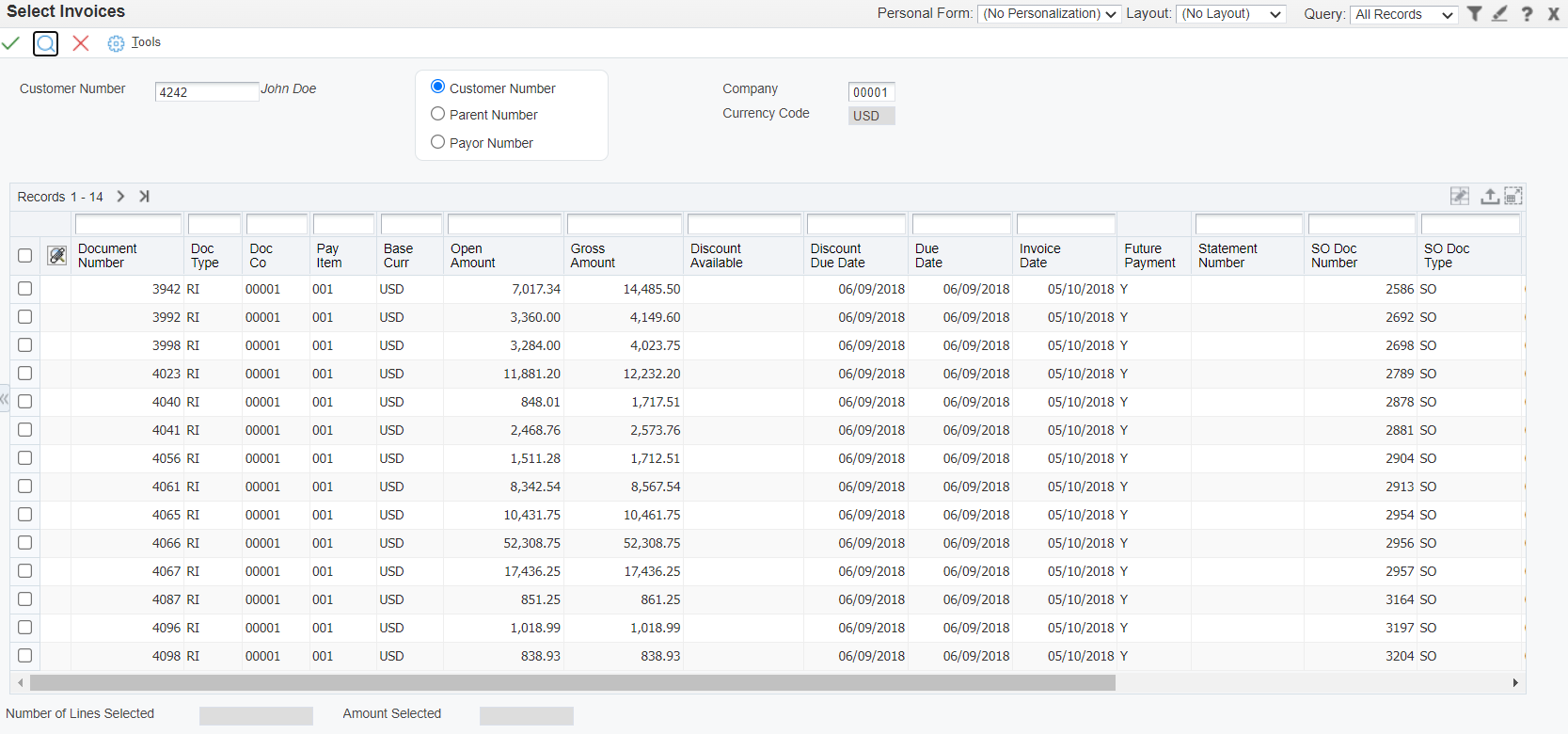
.png?Status=Master&sfvrsn=b5342ed1_1)
