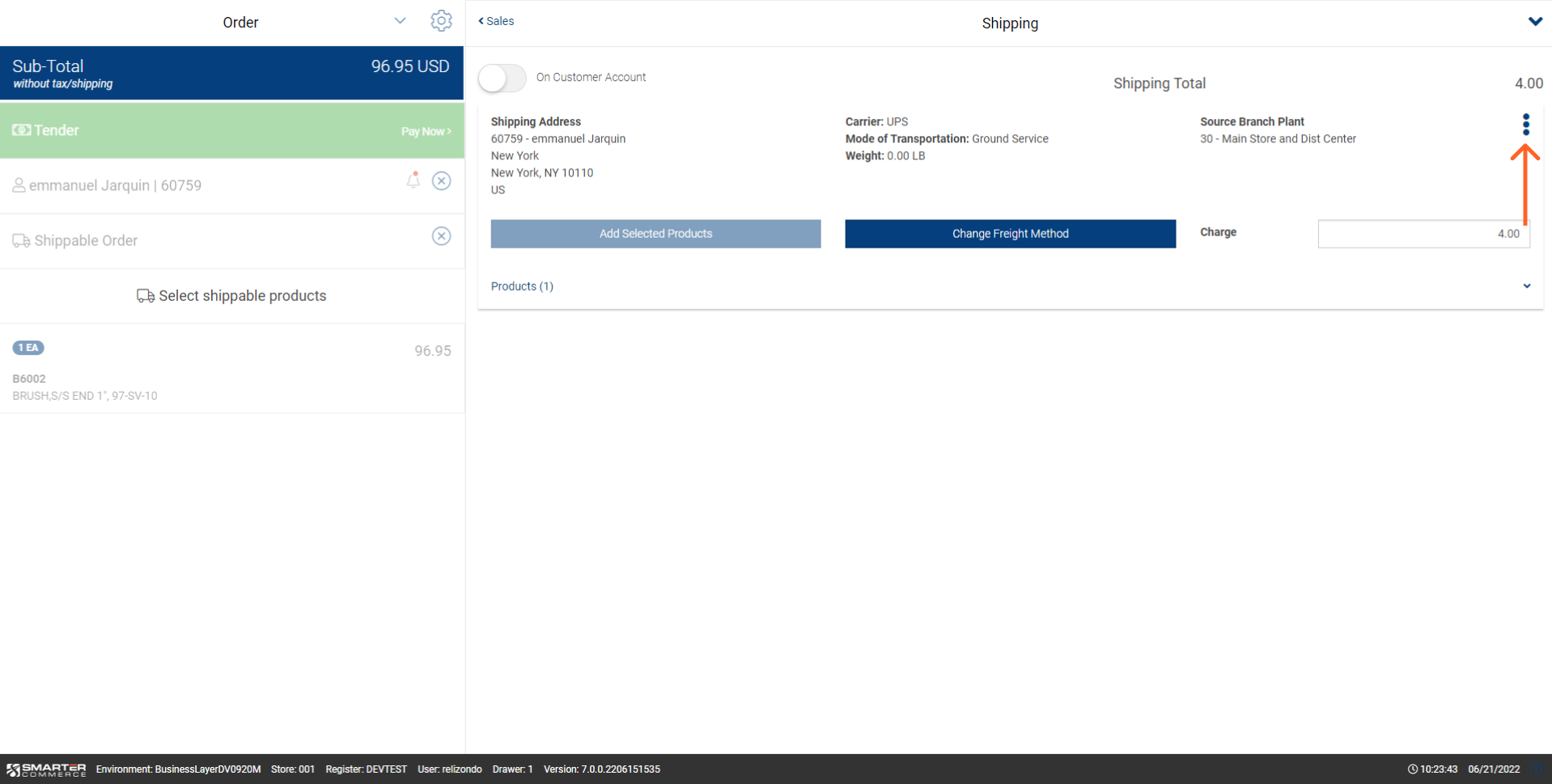Shipping Options
From the Shipping Screen, there are additional options that may be used. From the Shipping screen expand the Shipping Options drop-down ![]() to see the Add Shipment, Override Address, and Cancel Shipping option. Each is discussed below.
to see the Add Shipment, Override Address, and Cancel Shipping option. Each is discussed below.
Add Shipment
All products on an order may be delivered using the same shipment or there may be multiple shipments. Multiple shipments usually happen when products do not have the same final destination. To create a new shipment choose the Add Shipment option. Once pressed you will be redirected to a lookup table where you must choose the ship to destination. On this screen you can choose to search only those ship to addresses associated to the customer on the order or you may choose to search any valid ship to address by using the slider option. If the desired ship to is not located you may need to add a ship to. Once the ship to is selected the new shipment will be added and displayed on the screen. Now, simply select the products to add to the shipment and press the Add to Shipment button.
Add New Address
When you click the Add New Address button you will be redirected to a screen where you can enter the information for the new address. When you are done with data entry press Done and the ship to will be added.
Override Address
There might be times when the customer wants to ship to an address one time only and does not want to create a new ship to record. This is known as an override. The Override Address option will allow you to enter shipping address information that is good for one time only. Ship to address overrides cover the entire order and are not line item specific. Override information will not be stored as customer information and it will not be available in the customer's ship to listing for future orders. Once Override Address option is selected you will be redirected to a page where you must confirm you understand all previously defined shipment information for the order will be lost. Press Done and you will be redirected to the Override Shipping Address screen. Here you can enter the override address information. Once the information has been keyed press Done.
Cancel Shipping
In the event you have added shipments to an order and the customer changes they mind you can cancel all shipping for the order. To do so simply choose the Cancel Shipping option. Please notice that all Ship Order indicators are removed from the cart as well!
In addition to the Shipping Options (which typically encompass all shipments) there are also current shipment options. Current shipment options pertain to a specific shipment. To access these options simply press the Currency Shipment Options icon ![]() as seen below. Each option will be discussed below.
as seen below. Each option will be discussed below.
Edit Address
To edit the ship to information for the ship to associate to a specific shipment chose the Edit Address option. You will be redirected to a screen where you can update the basic address information. When all modifications are complete press Done.
Select New Address
To select a new ship to for the shipment simply choose the Select New Address option. You will be directed to a screen listing all of the related ship to locations for the customer on the order. Highlight the desired ship to location and press Done. You will be returned to the shipping details screen and the new ship to will be listed by each line item to ship. If the desired ship to is not found you may also try searching all non-related addresses. If the address is still not found you may need to add a new address.
Possible values are:
Yes - Prompt for Branch Plant Override
No - Do not prompt.
Default Country for new addresses entry. Utilized in Retail Point of Sale in Create Customer, Customers Maintenance – Add Credit Card, Customers Maintenance – Add Shipment, Payment – New Credit Card, and Order – Shipping – Add Shipping. Utilized in Ecommerce in My Account – Ship To’s - Add Ship To, Register, Payments – “Add credit card” and “Add Bank account”, Checkout – One Time Ship To Address, Checkout – Add Ship To Address, Order Status, and Guest Checkout.