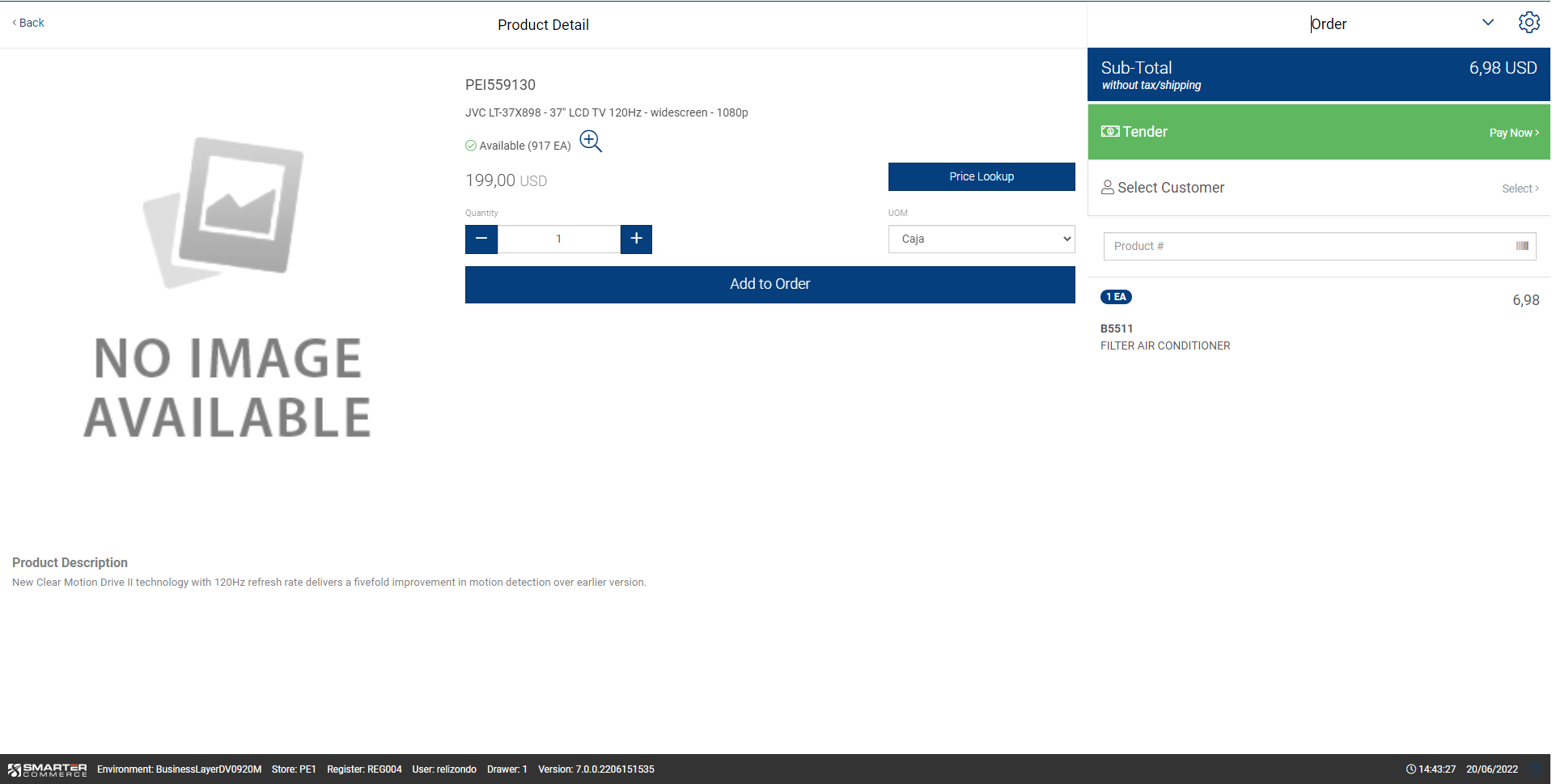Product Detail
There may be times where you need to inspect a product more closely before adding it to the cart. The POS Product Detail page will display the following information subject to permissions, configuration, and security.
| Name | Explanation |
|---|---|
| Product Number | The Display Product Number configured in the Management Console |
| Description 1 | Product Description 1 |
| Description 2 | Product Description 2 |
| Description 3 | Product Description 3 |
| Stock Indicator | Allows you to view In stock or On Backorder indicator as well as product availability (in parenthesis). |
| Unit Price | The unit price of the selected product. Depending on the configuration of your Management Console unit price may include sales tax. Depending on the configuration of your Management Console and JDE System Settings (P0000) the unit price may be in a foreign currency. |
| Price Break Information | If configured in the Management Console, price break information will be displayed. Price break information displays volume quantity discounted price levels a customer may receive. Price break information will display the first five volume quantity discounted price levels. |
| Quantity | The quantity of the selected product to be added to the Shopping Cart |
| Price Lookup | Used to obtain price information on a product without actually selecting it to add to cart. |
| Unit of Measure | The unit of measure for the selected product. |
| Add to Order | Used to add the product and quantity to the Shopping Cart |
| Product Information | Published Product Web Content information that is configured in the Management Console. Displayed information includes images, web content header, HTML content and content paragraphs. |
| Cross Selling Products | Displayed when available. For more information on setting up cross reference products please see the Management Console manual. |
| Kit Components | When a kit product is sold the standard/required products are added to the order by default. However, here the user can include or exclude optional kit components. Depending on the parent item setup the kit price will dynamically recalculate as optional products are added/removed. Currently kit pricing options 1, 2 & 4 are supported. Selected kit components are not visible in the POS cart, but will be printed on the receipt. |
Determines how the unit of measure will behave. Options are:
Do Not Display Unit of Measure
Show Unit Of Measure As A Display Only Field
Enable Unit of Measure Selection by User
When a product is on backorder the system will calculate the Backorder Availability Date and display it on the Product Content and More Info page for Web Stores. For POS the Backorder Availability Date will display on the Product Detail page. If this setting is left blank then the BO Availability date will not be calculated.
Please Note:
This calculation will always be performed using quantity 1 and will be recalculated anytime the UOM is changed.
Standard JDE uses the pricing UOM to display the unit price and the transaction UOM to display the extended price. This setting allows you to decide if you want to synchronize the pricing UOM with the transaction UOM. For example on the item master you might have an item setup with EA as the transaction UOM, but CA as the pricing UOM. When this option is turned on the pricing UOM for the order will be updated and synchronized with the transaction UOM selected. If the UOM is not synchronized Product Content will display the price with the pricing UOM displayed next to it. If the user changes the UOM then the price will be recalculated. In addition, checkout, place quote, and modify order processes (and the associated email confirmations) will also display the pricing UOM next to the price.
Yes - Synchronize the pricing and transaction UOM
No - Do not synchronize the pricing and transaction UOM
- Yes - When JDE taxed pricing is on and this setting is set to yes taxed prices will be seen for all order transactions (including but not limited to Sales, Quotes & Credits) in add mode. In update mode this setting is bypassed and the taxed price feature will behave based on how the original order was placed.
- No - When JDE taxed pricing is on, but this setting is set to no tax will not be included in the prices seen for all order transactions (including but not limited to Sales, Quotes & Credits) in add mode. Please note when the orders are placed they will be processed with tax off. In update mode this setting is bypassed and the taxed price feature will behave based on how the original order was placed.