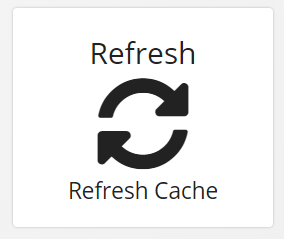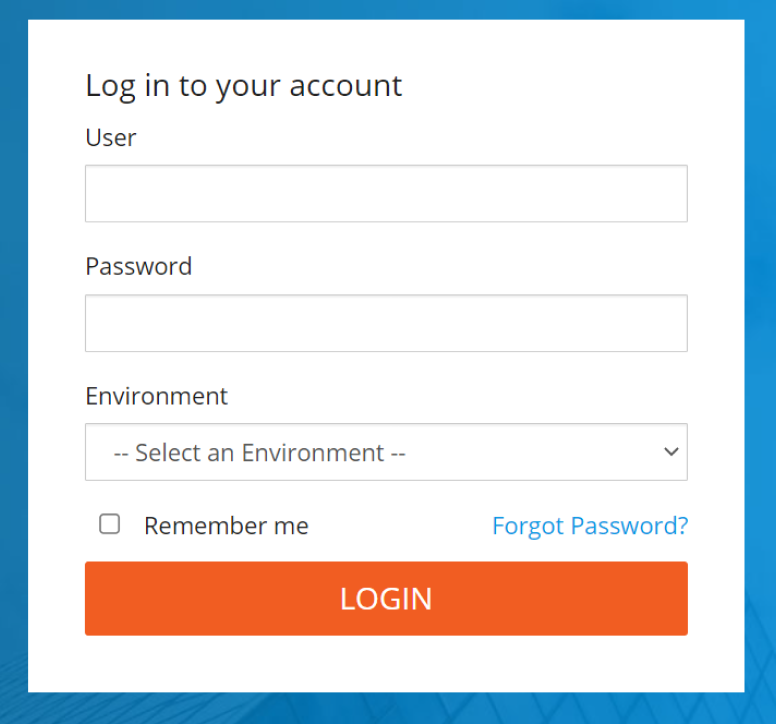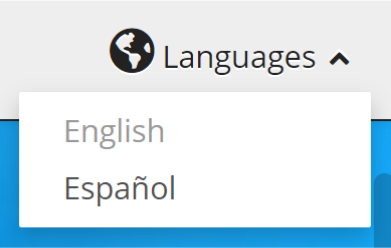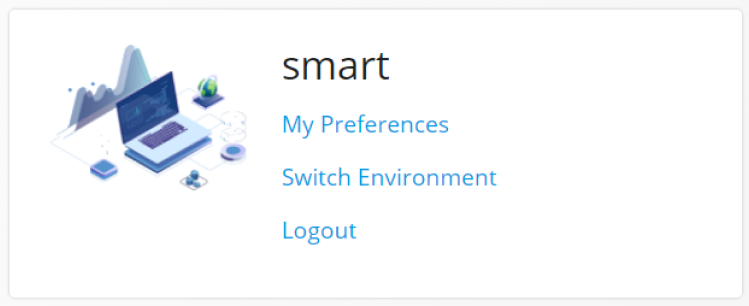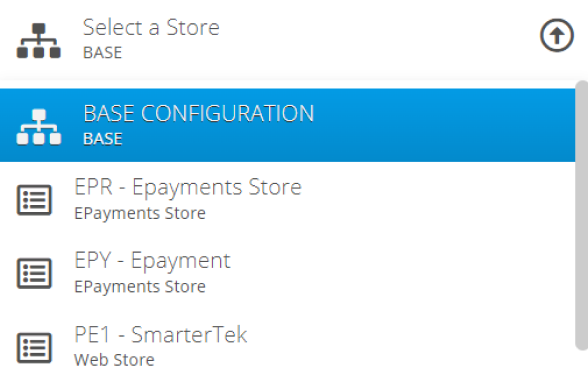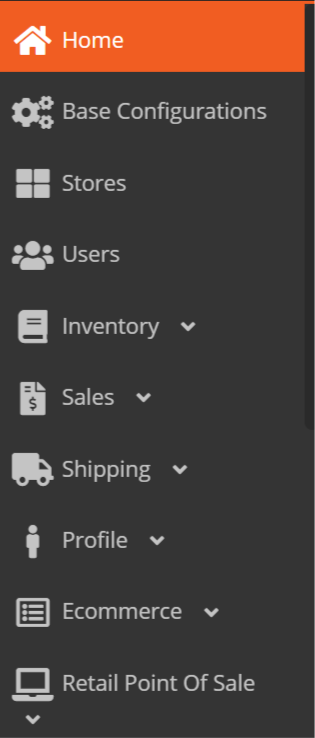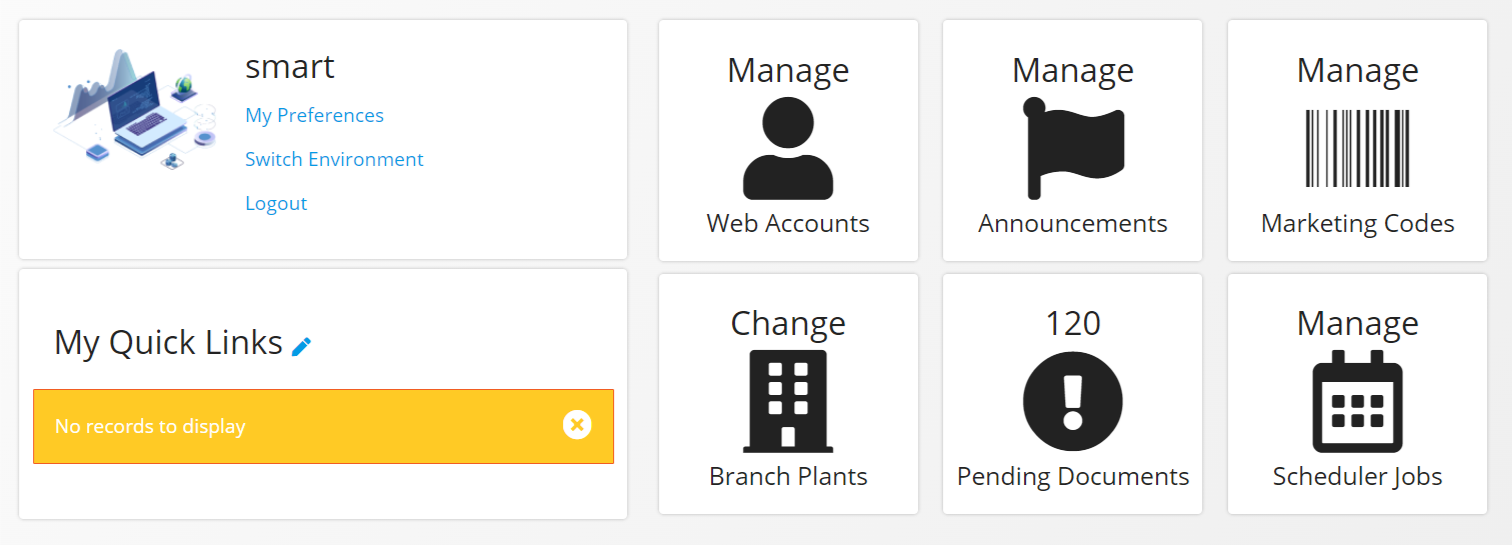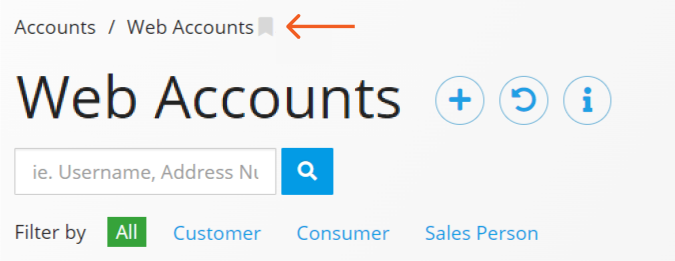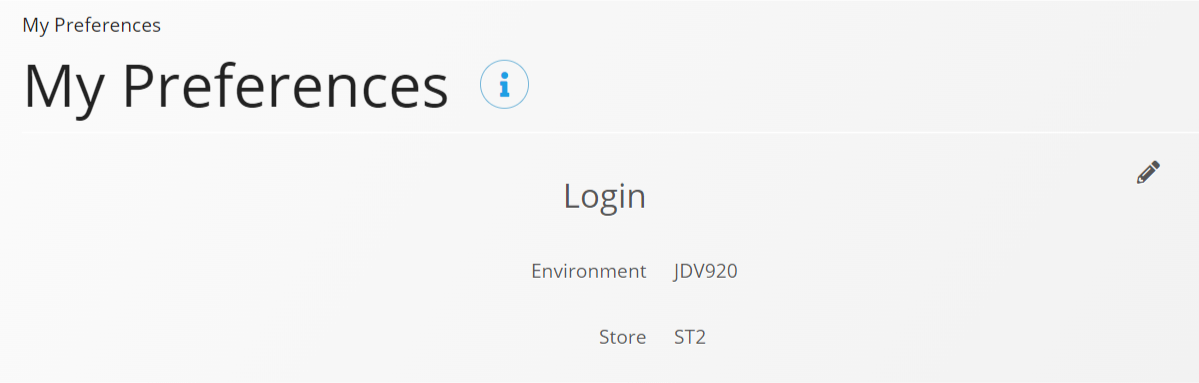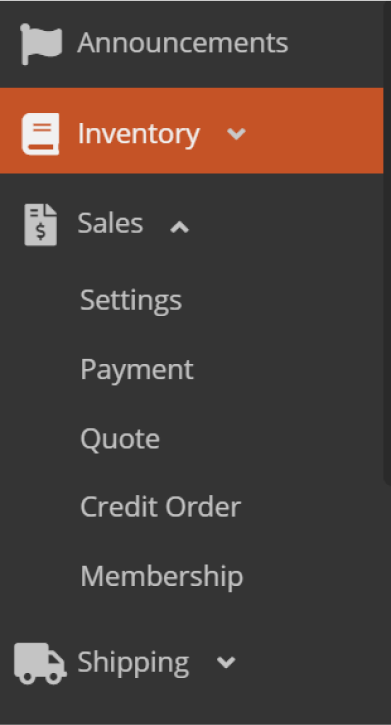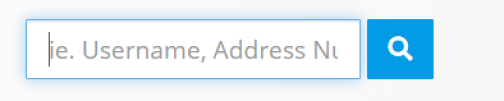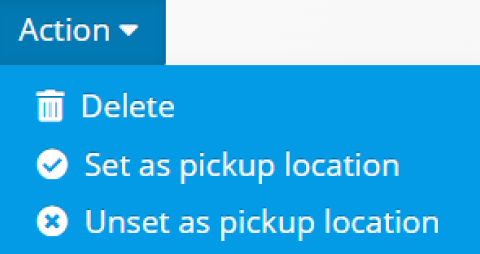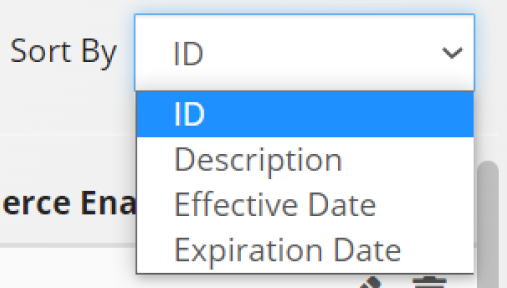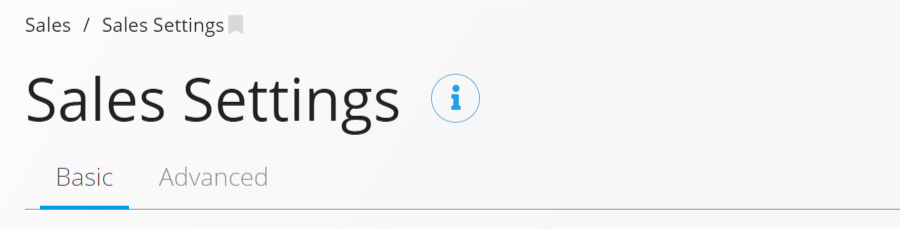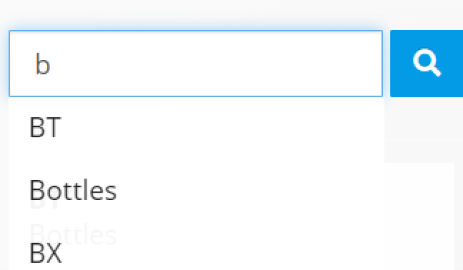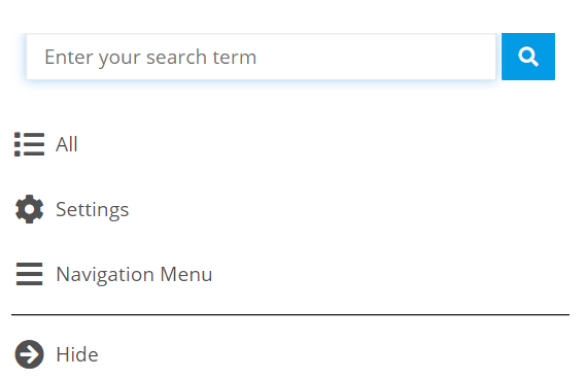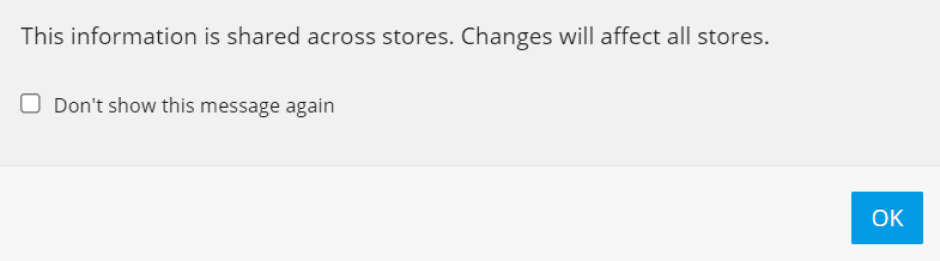Navigation
Before you begin using the Management Console you need to understand how to navigate within the application. Please see the information below to understand the screen components and tools.
Logging In/Forgot Password
To login to the Management Console simply supply the user and password information. Then, choose an environment and click Login. If you have forgotten your password click the Forgot Password link. An email will be sent to the email address on the web account which will allow you to choose a new password. The reset token will be valid for 12 hours.
Languages
A Management Console user may choose to experience the Management Console application in a different language. To do so the user simply clicks on the Language icon located at the top right of the screen and selects their preferred language. The possible languages are those defined in the System Environment. However, the application is delivered with English and Spanish.
Language Overrides
Language overrides give you the ability to add content which may be viewed in languages other than the default for a Store ID. Thus, when the customer visits your site the content may be viewed in their native language. For each Store ID (Base|Stores) you may choose the languages that will be available for use as language overrides. Then, when language override functionality is available you will see the language bar as seen below. To add a language override simply click on the language indicator and enter the content in that language.

Please note that language override functionality is available in the following:
Announcements
Email Templates
Fast Products
Product Content
Line of Business
System Messages
Units of Measure
User Account Information
On the dashboard you will see current user information. This area will display the user that is currently logged into the Management Console as well as My Preferences, Switch Environment, and Logout options.
Store Drop Down Listing
The store drop down listing allows you to move freely from one store to the next within a specific environment. The store you are currently working with will be listed at the top of the list. All other stores which you have permissions to will be in the drop down listing. To begin working with another store simply click on that store in the drop down list.
Menu Bar
The menu bar is a dynamic listing of choices available to you for navigation. This means that if you select a different store the menu choices will dynamically adjust and show you only the menu options available for that store type. To scroll up and down the menu bar you must use the mouse wheel or if you are on a touch pad (laptop) use two fingers to simulate a mouse wheel.
Home Menu
Each environment you log into will have a Home menu. The home menu provides tiles to commonly used menu items. You can return to the home menu/Store Dashboard anytime you are logged into the Management Console by simply click the Home menu option.
My Quick Links
My Quick Links are bookmarks to particular applications that you run or access frequently. To add a page to your quick links simply click on the bookmark icon on the page. Please note that a yellow bookmark icon means that the application has already been placed in your quick links page. The page will be added and accessible from your Home page My Quick Links section.
You can remove an product from your quick links in one of three ways: (1) by pressing the "x" icon from within the page listing (2) by clicking on the bookmark icon again on the application page (3) by visiting the Quick Links maintenance page and pressing the Trash icon.
My Preferences
My Preferences are used to define the Environment and Store that the user logs into most of the time. Having preferences defined can save time during the login process.
Menu Selections
If a menu has more than one selection underneath it you will see those choices when you click on the menu. To choose one of the menu selections simply click on it and you will be taken to that selection.
Action Icons
Action Icons represent operations you can perform on a given page or against a specific record.
Filter By
Many screens contain a filter by bar that allows you to narrow the records seen based on certain criteria. To filter your records simply click on the filter by choice and the records displayed will filter based on that selection.
Search By
To easily find a record simply type all or part of the pertinent information into the search field. The fields that may be used to search are shown in the search box before you start typing. You will notice that as you begin to type a drop down listing of records that match the criteria entered thus far appears. You can continue typing and that listing will continue to narrow or you can simply click on the record you desire from the listing.
Mass Actions
There might be instances where you want to perform the same action (aka: delete) against several records at the same time. This is called a mass action. When available you can choose a mass action to perform against all records selected. You can select all records by checking the box next to the mass action option.
Sort By
When this option is available you can sort your records by any of the options in the drop down listing. To select a sort option simply click on your choice and the data displayed will sort.
Tab Pages
Tab pages are used to group settings that are similar or related. When you are editing a record please be sure to check all tab pages for settings you may be seeking.
IntelliSense
IntelliSense is a feature in Management Console that shows you choices based on what you have typed. In cases where IntelliSense is available you will not see a search icon as shown below.
Settings Search
The settings search feature will locate all settings or menu options which contain the keyword(s) you have entered. Using our standard search engine you can search menu or settings using a complete word or a partial word. A complete word match occurs when every letter in your search criteria matches a word in the fields searched within the database. A partial word match occurs when the search criteria you provide matches the beginning of a word in the fields searched within the database. This can be a useful tool for Management Console users that need to locate a setting or menu selection without combing through the application to find it! To access this search click the Search icon at the top right of your screen.
Do Not Display Again Check Box
When dealing with content that can be shared or store specific the user has the option to set "modify share" as their default action. As seen below when the user checks the box "Don't show this message again" then modify shared will be the default action. Therefore, if at any time you (the user) change your mind you can clear your browser cookies and the prompt will return.
Please note that the "Do Not Display Again" message is available in the following:
Carrier
Currencies
Email Templates
Refresh Cache
Cache is temporary memory or storage space where data is kept to enable fast access to the information. In Management Console the Refresh Cache option is available at the Base Store D level. You may choose to refresh all cache options at the same time or you may choose options individually. Each option will be explained below:
Data Dictionary: This cache stores information from JDE Data Dictionary items for use in SmarterCommerce products and functionality, such as Data Item length, type, editing rules (UDC), etc. Therefore, before changes made in the JDE data dictionary can be utilized in SmarterCommerce this cache must be refreshed. Until this cache is refreshed you will continue to see the previous values from the Data Dictionary.
Branch Plant Information: This cache stores information related to a JDE Branch Plant, such as company, branch plant name, branch address, and branch phone number. Therefore, before changes made to JDE branch plants can be utilized in SmarterCommerce this cache must be refreshed. Until this cache is refreshed you will continue to see the previous information from the branch plant.
Settings Values: This cache stores information related to all Management Console settings. Therefore, before changes made within the Management Console can be used this cache must be refreshed. Please note, the Management Console settings cache is refreshed automatically upon every change value performed via the Management Console. However, this cache must be manually refreshed when data value changes are applied via JDEdwards or direct SQL Statement.
User Defined Code Information: This cache stores JDE UDC (user defined code) information for use in SmarterCommerce functionality. Therefore, before changes made to JDE UDCs can be utilized in SmarterCommerce this cache must be refreshed. Until this cache is refreshed you will not see nor be able to use new UDCs, new/edited UDC values, new/edited value descriptions, and/or new/edited special handling codes.
JDE Processing Option Values: The processing option values for P4210 and R42750 are stored in this cache. Therefore, before changes made to these processing options (any version) can be utilized in SmarterCommerce this cache must be refreshed. Until this cache is refreshed your SmarterCommerce products will continue to use the prior settings.
Login Attempts: Information such as web account, user and the number of failed login attempts is stored in this cache. If a web user exceeds the number of possible attempts to login then the web account is locked for a period of time. For security reasons, it is not recommended this cache is ever cleared. However, should the need arise the option exists.
Tax Rate List: Information such as tax area, description, and tax rates is stored in this cache for use in SmarterCommerce functionality. Therefore, before changes made to tax rate information can be utilized in SmarterCommerce this cache must be refreshed. Until this cache is refreshed you will continue to see the previous tax rate descriptive information. Important, this cache is not utilized when Vertex is active.
Zip Code Information: This cache stores information from the F0117 table such as zip code, country, and state as well as Tax Explanation Code and Area associated to it. This information is used in SmarterCommerce products to determine tax rates. Therefore, if changes are made to zip code table information in JDE this cache must be refreshed before it can be utilized by your SmarterCommerce application(s).
Inventory Item Information: Item information is used in several SmarterCommerce processes such as catalog, item content and even cross reference item information. When changes are made to any of the information below this cache must be refreshed before the updated information will be available in SmarterCommerce.
Payment Instruments Information: This cache stores information about Payment Instruments and their respective associated currencies.