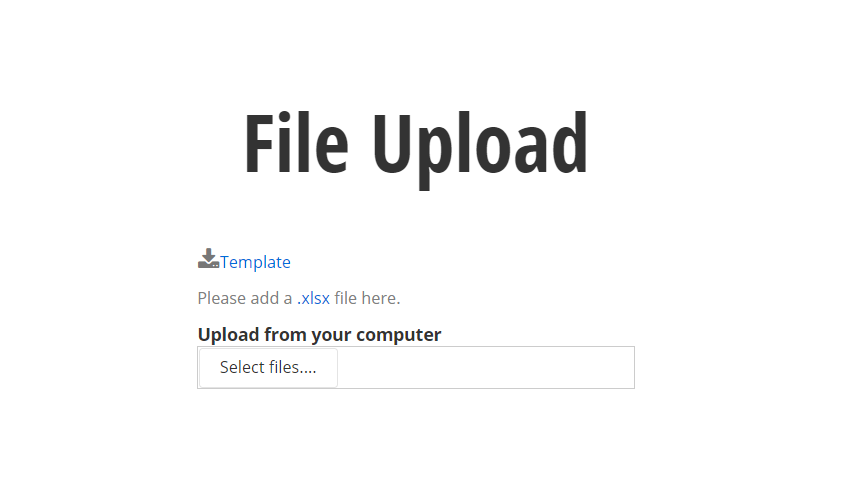Import Catalog/Catalog Node Badges
SmarterCommerce offers the option of importing content such as badges using an excel spreadsheet template. This allows you to create or update many badges at once, as an alternative to making one-by-one updates in Sitefinity/SmarterCommerce.
- Go to SmarterCommerce
- Click Badges in the Catalog section
- Click Import
- Download the import template. This is a pre-formatted template that includes all the relevant information that can be captured in Sitefinity/SmarterCommerce.
- Once the template is populated, click Select Files to find the document on your computer and upload to SmarterCommerce
- Confirm the upload is complete and check for errors.
- Go to SmarterCommerce > Task Manager. Once the Task Status of your file upload is “Done”. Click on that task.
- Click on the "…” which will open a series of options – click Download. Open the downloaded file.
- Check the last two columns Import Status and Import Message to identify and address any errors. Edit and re-upload the file as needed.